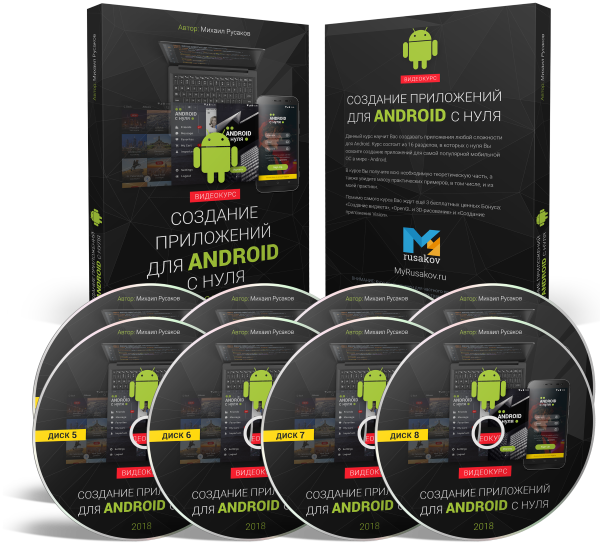Продолжаю делится опытом по настройке и оптимизации Windows. Сегодня – как организовать чистый рабочий стол без ущерба для производительности и скорости работы.
Одна из главных проблем большинства «обычных пользователей» - просто ужасно захламленный рабочий стол – огромное количество нужных и не очень ярлыков, свалка документов как попало, иногда встречаются даже фильмы и музыка. Знакомая картина? В итоге – забитый до упора системный диск, тормоза при запуске и работе, кусание локтей и истерики после непродуманной переустановки системы «А тут все мои очень-очень-очень важные-нужные-срочные документы были, куда они все пропали? Как невозможно восстановить?!??!?»
Я просто уже устал объяснять пользователям – консультировать приходится часто – что бардака на рабочем столе быть не должно, что документы, фото, музыку и прочую ценную информацию надо хранить подальше от системного диска, желательно в выделенных для этого папках, что рабочий стол просто необходимо держать максимально чистым… На память сразу приходят *nix (Linux, Mac OS X) системы с их изначально чистым рабочим столом и программами, которые не стремятся поголовно наставить побольше ярлыков на рабочий стол и захламляющие меню Пуск - Программы – и тут системы семейства Windows оказываются ну никак не в выигрышной позиции.
Тем не менее, есть очень простой и логичный способ организовать рабочий стол наиболее распространенной операционной системы. Для начала – втолковать пользователю, что на рабочем столе должны быть исключительно ярлыки, и ничего более, для документов есть соответствующие папки. Далее – если есть большое количество ярлыков, объединенных какой-либо общей темой (на домашних компьютерах очень часто это игры) – то создать на диске D:\ папку, переместить в нее все ярлыки, а ярлык на саму папку вынести на рабочий стол, после чего постараться втолковать пользователю складывать ярлыки в соответствующие папки. Кроме очистки рабочего стола у этого способа есть еще одно прекрасное свойство – при восстановлении компьютера ярлыки на игры восстанавливаются без вопросов. Естественно, если игры были установлены не на системный, а на специально выделенный раздел, как и следует делать, потому что устанавливать на один раздел систему и игры не есть правильно.
Теперь самый правильный и самый эффективный способ очистки рабочего стола, приближающий его состояние к идеальному – применение программ - лаунчеров, например прекрасной программы Launchy. Идея очень простая – нажимаем заранее назначенную комбинацию клавиш (у меня Win-пробел), вводим первые буквы названия запускаемой программы или команды, выбираем желаемый вариант из предложенных программой, нажимаем ввод – программа запускается, рабочий стол при этом остается чистым. Кроме того – Launchy перемещает наиболее часто используемые соответствия букв названиям программ вверх списка, постоянно подстраиваясь под пользователя.
Скриншоты Launchy:
Строка ввода команд:

Общие настройки:

Настройка каталога программы – откуда брать названия программ

Настройка внешнего вида – скины

Поддержка плагинов:

Из опыта использования Launchy могу сказать – программа требует внимательной первоначальной настройки и привыкания к работе с ней – у меня получилось со второй попытки. Зато теперь, если приходится работать за компьютером, где её нет – сильно не хватает удобного запуска программ и команд. Что еще приятно – автор программы не жадный, денег за Launchy не просит, пожертвования приветствуются. Как ни странно – приучить пользователей к такому удобному способу запуска программ пока особым успехом не увенчались, сильна привычка у «обычного пользователя» тыкать мышкой в ярлыки, и присутствует страх перед клавиатурой.
Общий вывод – если есть желание сделать свой компьютер гораздо более удобным в использовании – обязательная к установке программа. Конечно у Launchy есть и аналоги, но у меня на компьютерах прижилась именно она.
Официальный сайт Launchy (на английском языке).
Tweet
Одна из главных проблем большинства «обычных пользователей» - просто ужасно захламленный рабочий стол – огромное количество нужных и не очень ярлыков, свалка документов как попало, иногда встречаются даже фильмы и музыка. Знакомая картина? В итоге – забитый до упора системный диск, тормоза при запуске и работе, кусание локтей и истерики после непродуманной переустановки системы «А тут все мои очень-очень-очень важные-нужные-срочные документы были, куда они все пропали? Как невозможно восстановить?!??!?»
Я просто уже устал объяснять пользователям – консультировать приходится часто – что бардака на рабочем столе быть не должно, что документы, фото, музыку и прочую ценную информацию надо хранить подальше от системного диска, желательно в выделенных для этого папках, что рабочий стол просто необходимо держать максимально чистым… На память сразу приходят *nix (Linux, Mac OS X) системы с их изначально чистым рабочим столом и программами, которые не стремятся поголовно наставить побольше ярлыков на рабочий стол и захламляющие меню Пуск - Программы – и тут системы семейства Windows оказываются ну никак не в выигрышной позиции.
Тем не менее, есть очень простой и логичный способ организовать рабочий стол наиболее распространенной операционной системы. Для начала – втолковать пользователю, что на рабочем столе должны быть исключительно ярлыки, и ничего более, для документов есть соответствующие папки. Далее – если есть большое количество ярлыков, объединенных какой-либо общей темой (на домашних компьютерах очень часто это игры) – то создать на диске D:\ папку, переместить в нее все ярлыки, а ярлык на саму папку вынести на рабочий стол, после чего постараться втолковать пользователю складывать ярлыки в соответствующие папки. Кроме очистки рабочего стола у этого способа есть еще одно прекрасное свойство – при восстановлении компьютера ярлыки на игры восстанавливаются без вопросов. Естественно, если игры были установлены не на системный, а на специально выделенный раздел, как и следует делать, потому что устанавливать на один раздел систему и игры не есть правильно.
Теперь самый правильный и самый эффективный способ очистки рабочего стола, приближающий его состояние к идеальному – применение программ - лаунчеров, например прекрасной программы Launchy. Идея очень простая – нажимаем заранее назначенную комбинацию клавиш (у меня Win-пробел), вводим первые буквы названия запускаемой программы или команды, выбираем желаемый вариант из предложенных программой, нажимаем ввод – программа запускается, рабочий стол при этом остается чистым. Кроме того – Launchy перемещает наиболее часто используемые соответствия букв названиям программ вверх списка, постоянно подстраиваясь под пользователя.
Скриншоты Launchy:
Строка ввода команд:

Общие настройки:

Настройка каталога программы – откуда брать названия программ

Настройка внешнего вида – скины

Поддержка плагинов:

Из опыта использования Launchy могу сказать – программа требует внимательной первоначальной настройки и привыкания к работе с ней – у меня получилось со второй попытки. Зато теперь, если приходится работать за компьютером, где её нет – сильно не хватает удобного запуска программ и команд. Что еще приятно – автор программы не жадный, денег за Launchy не просит, пожертвования приветствуются. Как ни странно – приучить пользователей к такому удобному способу запуска программ пока особым успехом не увенчались, сильна привычка у «обычного пользователя» тыкать мышкой в ярлыки, и присутствует страх перед клавиатурой.
Общий вывод – если есть желание сделать свой компьютер гораздо более удобным в использовании – обязательная к установке программа. Конечно у Launchy есть и аналоги, но у меня на компьютерах прижилась именно она.
Официальный сайт Launchy (на английском языке).
Tweet