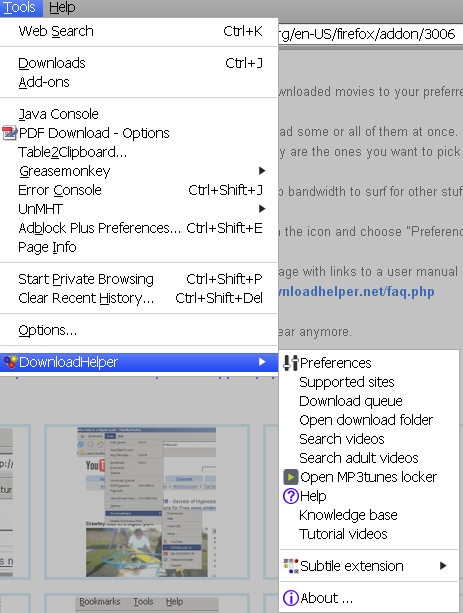В последнее время как-то чаще приходилось настраивать домашние компьютеры знакомых и родственников - хоть это и не совсем интересно, но отказать не получается. Про общий бардак в настройке и пестрый зоопарк всякой вредоносной заразы рассказывать смысла нет, все давно всем известно. В результате многократного процесса оживления домашних машин вырисовалась следующая последовательность:
1. Если проблема несерьезная, и времени не очень много - то пробуем хоть как-то поправить то, что есть - процесс творческий, но не очень сложный;.
2. Если в наличии времени немного больше, то порядок действия следующий:
2.1. Загружаемся с любого внешнего носителя - например,
BartPE на флэшке или диске - незаменимый инструмент - и убираем с системного диска всю пользовательскую информацию. Особое внимание следует уделить папке
c:\Documents and settings и рабочим столам всех пользователей. Кроме того, если необходимо - сохранить профиль браузера и почту.
2.2. Если диск не разбит на разделы - разбить на два раздела -
C:\"System" и
D:\"Data", под системный диск выделить не менее 16 Гб места, можно больше - в зависимости от планируемого количества устанавливаемых программ. Как правило, 24-32 Гб более, чем достаточно;
2.3. Устанавливаем систему - до сих пор в основном просят Windows XP, да на многих домашних компьютерах Windows 7 будет нещадно тормозить, а словами Ubuntu Linux людей лучше не пугать. Ни в коем случае и ни под каким предлогом не пользуемся "оптимизированными" сборками - ZverCD, SamLab, Philka и прочими доморощенныеми творениями - только оригинальная англоязычная система, после чего, если надо - ставим русский язык при помощи русского MUI (Multi-language User Interface). Если с ноутбуком идет диск восстановления системы, или есть образ на скрытом разделе - такое часто бывает - ставим систему с него;
2.4. Устанавливаем драйвера и требуемый набор программ, при этом стараясь ставить наиболее простые и в основном бесплатные приложения -
Firefox в качестве браузера,
Picasa для просмотра и каталогизации фото,
Avast в качестве антивируса, остальное - по запросам и потребностям. От MS Office 2007 или хотя бы 2003 пока избавится невозможно;
2.5.
В обязательном порядке переносим папку
"Мои документы" пользователя и
"Общие документы" на диск
D:\ - чтобы не забивать системный диск, и главное - чтобы потом не было мучительно больно от потери документов при неполадке/переделке/обновлении системы.
"Мои документы" переносятся элементарно - создаем папку
D:\Мои документы - "имя пользователя", например
D:\Мои документы-Вася, после чего нажимаем
Пуск - Мои документы - щелкаем правой кнопкой мыши -
Свойства - Переместить, выбираем созданную папку, соглашаемся с перемещением.

Перемещение "Общих документов" производится немного сложнее - только при помощи реестра. Для начала копируем папку
C:\Documents and Settings\All Users\Документы\ например в
D:\Общие документы\, после чего переименовываем
My Music -> Музыка-общаяMy Pictures -> Картинки-общиеMy Videos -> Видео-общее Нажимаем
Пуск - Выполнить - набираем
regedit - Ввод, правим реестр:
[HKEY_LOCAL_MACHINE\SOFTWARE\Microsoft\Windows\CurrentVersion\Explorer\Shell Folders]
Common Documents -> изменить -> D:\Общие документы
CommonMusic -> изменить ->D:\Общие документы\Музыка-общая
CommonPictures -> изменить -> D:\Общие документы\Картинки-общие
CommonVideo -> изменить -> D:\Общие документы\Видео-общее
[HKEY_LOCAL_MACHINE\SOFTWARE\Microsoft\Windows\CurrentVersion\Explorer\User Shell Folders]
Common Documents -> изменить -> D:\Общие документы
после чего сразу перезагружаем компьютер.
2.6. Ставим прекрасную утилиту
TweakUI, при помощи которой можно много что удобно и просто настроить, но обязательно надо запретить автозапуск со всех внешних носителей - закрываем двери для вирусов и троянов, которые очень любят сами запускаться при помощи файла autorun.inf;
2.7. Просматриваем список запущенных служб - Пуск - Администрирование - Службы, решаем - что можно оставить, а что лучше отключить для повышения скорости работы;
2.8. Отключаем красивости для большей скорости работы интерфейса без ущерба для красоты -
Мой компьютер - щелкаем правой кнопкой-
Свойства - Дополнительно - Быстродействие - Параметры, где отключаем всевозможные анимации и скольжения;
2.9. В основном настройка закончена, проверяем, что все устраивает, осталось только зафиксировать результат. Для этого ставим незаменимую программу
Acronis True Image, в конце диска D:\ создаем новый скрытый раздел ASZ - Зона безопасности Acronis, на котором будет храниться резервная копия системы. Попутно соглашаемся на активирование восстановления при загрузке - при старте компьютера до загрузки системы можно будет нажать F11, и загрузиться в Acronis True Image, практически аналогичный тому, что установлен в систему. Теперь финальный штрих - создаем полную резервную копию системы в Зону безопасности, в дополнительных параметрах указываем обязательно указываем проверку копии, не забываем снабдить резервную копию комментарием, чтобы потом можно было понять - что же это за копия. Теперь систему можно будет восстановить к полностью рабочему состоянию. Желательно сделать резервную копию и на внешний носитель, не только в Зону безопасности.
Все вышеизложенное - не более, чем общая идея по настройке компьютера под Windows XP, можно много что еще оптимизировать и настроить, но достаточно сделать хотя бы это. В Windows 7 много что сделано гораздо толковее, но общая идея остается - убираем документы с системного диска, отключаем лишнее, делаем резервную копию. Еще - после однажды проведенной вышеописанной процедуры можно сделать образ системы при помощи того же Acronis True Image, после чего просто разворачивать образ на компьютер и
разбираться с драйверами - получается гораздо быстрее.